2024年10月连接无线显示器为什么有延迟?无线显示器安装失败
⑴连接无线显示器为什么有延迟?无线显示器安装失败
⑵连接无线显示器为什么有延迟
⑶无线显示器是一个新型的显示器,它的无线给它的使用带来了极大的方便,选购时需注意图像延迟,传送距离,无线操控和无线视频切换。
⑷通过无线方式在显示端显示图像,从技术层面来说,有两种途径予以解决。
⑸第一种方式为传送视频数据。它的工作方式是,在视频发送端,先将视频流进行压缩,以数据包的形式无线发送到接收端,接收端收到数据包后进行重新组合,再进行解压缩还原图像。这种方式市面上的解决方案很多,比较有代表性的就是通过WIFI技术或UWB技术进行实现。
⑹第二种方式为直接传送视频流,不需要对视频进行压缩和解压缩的过程。通路直观,但技术难度高,比较有代表性的是WHDI技术。
⑺采用UWB和WIFI的无线视频技术,由于它是先压缩视频流再进行传送,最后进行解压还原,这个过程,是需要耗费时间的,它是导致视频延迟的直接原因,无可避免。
⑻采用WHDI的无线视频技术,不需压缩和还原,也就省却了压缩解压的时间,从根本上能够解决延迟的产生。但是由于视频流所占的数据带宽非常高,无线领域中只有WHDI技术能够实现。
⑼Windows上的大多数安装都需要有效的互联网连接。在某些情况下,用户在尝试在其PC上执行无线显示安装之前忘记连接到Inter。因此,请确保您已打开互联网连接。如果您已连接到互联网并且这不是无线显示安装失败的原因,您可以尝试本文中的其他方法。]连接到不同的互联网源互联网连接不良可能是导致无线显示安装失败的另一个原因。尝试切换到另一个Inter资源并检查安装是否成功。如果是这样,您在Windows上遇到无线显示安装失败错误的原因是Inter连接较弱。]禁用计量连接如果您在网络和Inter设置中启用了按流量计费的连接选项,则可能会导致无线显示安装失败错误。计量连接功能用于限制PC上的数据使用以节省带宽。无线显示安装可能需要更多数据带宽。因此,您需要确保已禁用计量连接。如果不是,请手动关闭计量连接。请按照以下步骤禁用计量连接:首先,使用Windows+I快捷键打开设置应用程序。现在,单击网络和Inter类别以打开Inter设置。接下来,单击您正在使用的Inter连接的“属性”选项。?在“属性”窗口中,向下滚动一点,您将看到“Metred连接”部分。从这里,确保设置为计量连接选项已关闭。如果没有,请禁用它(关闭并关闭设置应用程序。?现在,尝试在您的PC上安装无线显示器,看看安装失败的问题是否仍然存在。
⑽如何把电脑和显示器无线连接
⑾电脑主机与显示器目前还无法通过无线的方式连接,只能通过有线数据传输线传输信号。
⑿确定电脑主机各接口。
⒀VGA线接头一端插入电脑主机,另一端插入电脑显示器。
⒁电脑显示器插入电源线即可。
⒂连接到范围内的可视无线网线
⒃可以将大多数无线网络访问点配置为广播其服务集标识符(SSID),或配置为不广播其服务集标识符。如果无线访问点正在广播,则Windows可以发现它,并确定安全要求;如果选择了该访问点,则可以连接它。
⒄连接到范围内的可视网络的步骤:

⒅右键单击通知区域中的“网络”图标。
⒆单击“连接到网络”。
⒇Windows将显示“连接到网络”对话框,其中列出范围内的所有兼容无线网络。如果未列出您查找的无线网络,则可以单击对话框右上角的“刷新”按钮,尝试再次搜索。如果计算机上定义了多个网络连接,或者范围内有多个无线网络,则可能需要向上滚动才能看到要查找的网络。
⒈选择要连接的网络,并单击“连接”。
⒉如果某个网络不是安全网络,即未使用有线等效保密(WEP)、Wi-Fi安全访问(WPA)或其他受支持的加密协议,则Windows将要求您确认是否要连接到该网络。
⒊如果确实要连接,请单击“仍然继续”。
⒋单击“连接到其他网络”,返回到步骤。
⒌如果网络需要完成连接所必需的安全密钥,则Windows将提示您输入该密钥。输入此密钥,并单击“连接”。
⒍????Windows将显示您已成功连接到网络的确认消息,如果不能连接,会向您提供下列选项之一:“诊断问题”或“连接到其他网络”。
⒎win的无线显示器怎么使用
⒏打开行动中心。它由屏幕右下角的气泡图标表示。
⒐点击投影到这台电脑。
⒑顶部下拉菜单中选择“在安全网络上随处可用”。
⒒当Windows提醒另一台设备要投影到计算机时,请单击是。
⒓单击连接,出现可用的接收设备列表,并且其他计算机应该位于其上。
⒔择接收设备,可能需要等待一分钟或更长时间才能配对设备,它也可能失败,需要再试一次。
⒕如果想让接收设备用键盘和鼠标控制电脑,请将“允许输入”切换为开启。
⒖如果要将无线显示器用作第二台台式机,而不是当前桌面的镜像,请单击“更改投影模式”。
⒗然后从出现的菜单中选择“延伸”。
⒘当想要终止连接时,请单击断开连接。
⒙window投影到此电脑无线显示器怎么设置
⒚要在要转换为无线显示器的设备上启用“投影到此电脑”功能,请使用以下步骤:
⒛单击“投影到此电脑”。
提示:如果看到一条红色消息:“此设备不支持接收Miracast,因此不能以无线方式投影到它”,这意味着无法使用此功能。
单击“当你同意时,部分Windows和Android设备可以投影到此电脑”下拉菜单,选择“始终关闭”选项。
单击“要求投影到这台电脑”下拉菜单,选择“每次请求连接时”选项。
单击“需要PIN才能进行配对”下拉菜单,然后选择“从不”选项。
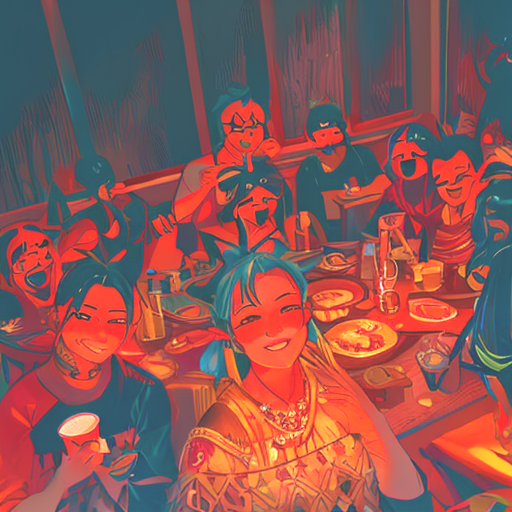
搜索“连接”,然后单击顶部搜索结果以打开应用程序。
单击最小化按钮左侧旁边的标题栏中的箭头按钮,进入全屏模式。
完成这些步骤后,“连接”应用程序将打开,接受来自另一台计算机的镜像连接。
要将屏幕投影到Windows上的另一台计算机上,请使用以下步骤:
提示:可以使用Windows+A键盘快捷键,也可以单击任务栏最右侧的“操作中心”图标。
单击要投影屏幕的设备,可能需要一段时间才能显示。
可选选中“允许从此设备输入鼠标、键盘、触摸和笔输入”选项。
完成这些步骤后,源设备的屏幕应像辅助监视器一样显示在目标设备中。
配置连接后,“无线显示”将在“显示”设置中用作常规监视器,这意味着可以更改其分辨率、比例、方向,并将其设置为扩展或重复模式。
要自定义无线显示,请使用以下步骤:
在“重新排列你的显示器”部分下,选择无线显示器。通常,它显示在列表上的最后一个。
在“缩放和布局”部分下,选择所需的比例。建议使用与其他显示器相同的比例值。
指定所需的屏幕分辨率。
指定所需的显示方向(横向或纵向。
在“多显示器设置”部分下,使用下拉菜单并根据你的情况选择“扩展(推荐”或“复制”选项。
完成这些步骤后,就可以开始以无线方式连接显示器,因为它实际上已连接到计算机。
在要投影的设备中,你还会注意到一个工具栏,如果单击“设置”按钮,将有三个选择:游戏、工作和观看视频。
如果不再需要使用屏幕镜像,则可以从主监视器顶部显示的工具栏中单击“断开连接”按钮,也可以使用“操作中心”或“设置”应用程序。
要使用操作中心断开无线显示,请执行以下步骤:
在设备下,单击“断开连接”按钮。
如果要断开与“设置”应用的连接,请打开体验,然后在页面底部的“系统”》“显示”上,单击“连接到无线显示”选项,在设备下,单击“断开连接”按钮。
无线显示器要安装多久
这个得根据实际操作情况看需要多少时间。如果安装时要是卡住了,就取消,安装取消反复几次就可以了,大概是第三次就能安装好,需要注意的是取消过程中不要急,等它慢慢取消。无线显示器的安装步骤如下:、第一步在任务栏右击选择任务栏设置;、第二步弹出窗口我们选择主页;、第三步我们就确实已经更新到最新了,但就是找不到“添加无线显示器”这个链接,NDIS版本是.,好像有说NDIS版本必须是.的,得有一段时间更新完,之后再出来。
win的无线显示器则么使用
win的无线显示器使用方法如下:
在电脑上打开【操作中心】,然后点击【连接】按钮;

然后选择【投影到这台电脑】;
在当你同意时,Windows电脑和手机可以投影到这台电脑下修改为【所有位置都可用】;
再打开手机设置中的无线显示;
此时电脑会出现邀请提示,我们需要接受连接请求;
连接完成后我们就可以在电脑屏幕中看到手机中的内容了!
电脑无法安装无线显示器
首先必须是WIN以上的系统才会有,请打开设置,设备,蓝牙和其他设备。
点击上面添加功能,然后搜索无线显示器,然后自行添加无线显示器或扩展坞。
在开始前,需要先了解此操作对系统的要求:
您必须同时拥有支持Miracast无线投屏的Win设备(电脑、智能手机、平板电脑和显示器/屏幕。
(如果您的显示器没有无线投屏技术,您可以使用Miracast适配器或加密狗。
备注:最好事先更新电脑上所有驱动程序,以避免出现连接问题。
接下来,确认电脑是否支持Miracast无线投屏。
在Windows搜索栏中输入“连接”,点击“连接”应用程序。
如果你的设备支持无线投屏,此应用将会显示“已准备好让你以无线方式连接”。
(如果没有显示此消息,而你的Win系统已更新至最新,那么可以通过微信微博联系我们的技术人员。
确认电脑可以连接后,按照以下步骤进行操作:
确保无线外接显示器/屏幕已开启。
如果使用Miracast适配器或加密狗,请确保按照制造商的说明,将其以正确方式插入显示器。确认电脑上的Wi-Fi已打开。
在Windows任务栏上,单击操作中心(位于屏幕最右下角的图标。
选择“连接”。您将看到弹出的另一个菜单,其中显示了可用设备。
(如果没有看到您想要的设备,可以点击“搜索”,或打开蓝牙来查找更多设备。
选择要连接的显示器,然后按照屏幕上提示进行操作(具体操作会因显示器制造商而有所不同。
无线显示器搜不到平板
平板没开无线显示。目标设备,投影到要在要转换为无线显示器的设备上启用,投影到此电脑功能,请使用以下步骤,,打开设置。单击,要求投影到这台电脑下拉菜单,选择每次请求连接时选项。,单击需要PIN才能进行配对下拉菜单,然后选择从不选项。打开开始。,搜索连接,然后单击顶部搜索结果以打开应用程序。
