2024年11月虚拟机安装教程Win10,虚拟机安装Win10系统教程
⑴在使用Win系统的朋友不想换Win系统,但是又想体验一下win系统,那么要怎么办呢?答案是在虚拟机中安装一个Win,这是最简单的方法!很多朋友可能对于虚拟机的安装和配置及Win的安装不太清楚,这里小编就和大家分享下详细步骤。
⑵步骤一:安装虚拟机和配置
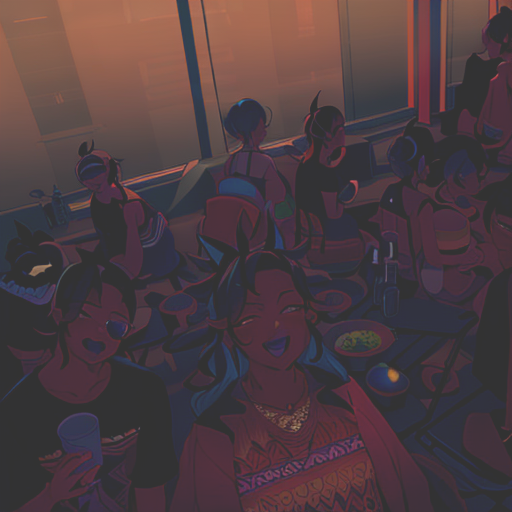
⑶先下载VM虚拟机,VMware虚拟机|VMware Workstation .专业版
⑷安装就比较简单了。勾选“我接受许可协议中的条款”,点击下一步。
⑸安装位置更改,我这里更改安装在D盘了 根据自己平时安装软件情况来安装在哪盘,记得,勾选上增强键盘驱动程序。点击下一步。
⑹取消下图所示两个选项的勾选。继续点击下一步。
⑺默认勾选就行。然后直接点击下一步。(几分钟的安装时间
⑻这样我们就安装成功了 然后我们需要激活虚拟机 点击许可证。
⑼复制“YGH-ANZH-MERY-TXZZZ-YKRV”,粘贴到下图许可证密钥里面。然后点击输入。然后再点击完成按钮。打开后就可以了!到这里VM虚拟机安装完成。
⑽步骤二:配置虚拟机+Win安装
⑾准备:Win最新版ISO镜像下载
⑿打开VM虚拟机之后点击:创建新的虚拟机
⒀. 打开向导之后,我们选择自定义,这样用户可配置的详细一些,点击下一步。
⒁. 硬件兼容性,一般选择默认就可以了~只是兼容性会好一些
⒂. 点击安装程序光盘映像文件浏览,找到下载的Win ISO系统镜像,点击下一步。
⒃. 什么都不填,点击下一步, 会提示您未输入windows产品密钥。点击是。
⒄.点击浏览设置虚拟机存放的位置,我这里存放到F盘(建议大家选择到除C盘以外的其它盘,点击下一步。

⒅ 继续点击下一步(这里我选择了UEFI,大家选择BIOS就可以
⒆. 根据个人电脑配置,选择处理器数量,我这里保持默认,CPU多,运行起来会流畅一些,点击下一步。
⒇.设置虚拟机的内存大小,建议最少选择。我这里选择默认,点击下一步。
⒈.配置好之后点击下一步;
⒉.继续点击下一步;
⒊.这些保持默认就可以了。
⒋.这里我们要创建一个虚拟磁盘用于安装Win系统。
⒌.选择磁盘容量大小(win及以上系统建议G以上点击下一步。(这里我选择了将虚拟磁盘存储为单个文件大家默认就好
⒍.创建完成,点击下一步
⒎.系统安装中,大约需要分钟。如果安装在固态硬盘会快很多。

⒏出现Win启动的画面了,激动不。
⒐.复制文件中,安装,等待一下吧。
⒑.安装完成,在虚拟机中打开的win系统界面如下。大家激活一下就OK了。
⒒虚拟机安装Win系统还是比较简单的~如果有需要的朋友可以收藏本文章。
