2024年11月【virtualbox安装xp】Vbox虚拟机安安装xp详细图文教程
⑴随着计算机产业发展,系统不断更新换代XP系统使用量也逐渐下降,大部分用户都使用了以上的操作系统,而如果此时你在工作中还有需要XP的时候,那么使用虚拟机安装一个XP系统,那是非常好的选择,下面小编就virtualbox安装xp分享下详细教程,Vbox是非常不错的虚拟机软件。
⑵首先下载virtualbox,一般建议下载最新版本:Vbox虚拟机|VirtualBox v.中文版 软件只有M很快就能下载完;
⑶双击VirtualBox-..--Win.exe 开始安装。出现以下界面,下一步;
⑷出现以下界面,用户可以自己指定安装目录,安装功能一般默认就可以了。
⑸接下去都是下一步,当出现是否要安装通用串行总线控制器的时候都选择安装,期间可能会有多个确定窗口;
⑹最后VBOX安装完成。
⑺打开 virtualbox点击新建,开始创建虚拟机;
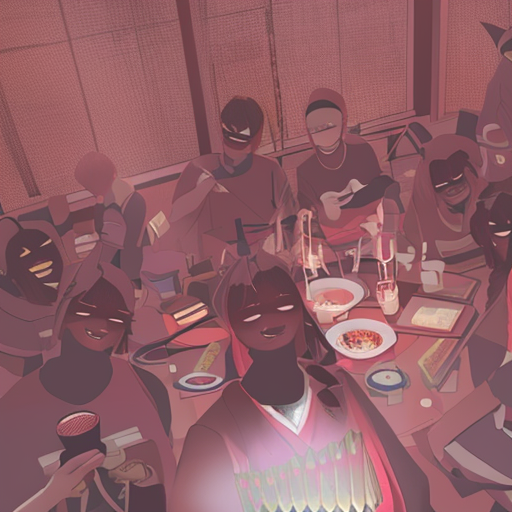
⑻点击新建,名称随便,如我直接命名“XP”,选择“windows XP( bit”因为我们这儿是安装XP:
⑼设置虚拟机的内存大小。内存根据自己的情况分配,XP建议为:
⑽首次使用我们需要创建虚拟硬盘,文件类型随便选,但是建议使用前三个,建议使用动态分配:
⑾设置虚拟硬盘存放位置和大小:
⑿XP虚拟环境创建完毕,下一步就是安装XP
⒀使用光盘镜像进行安装原版XP,设置好虚拟镜像位置,并设置光驱启动:
⒁将XP安装光盘放入光驱启动计算机,按F,选择CD—ROM,出现按任意键,从光盘启动:
⒂注:★如果此时不按任意键,则会从硬盘启动。
⒃接着就会出现类似如下界面:
⒄点击“启动PE微型操作系统”,由于不同光盘有所差别,你只要看到PE这两个字母就行了,就是它啦。

⒅接着会出现类似界面,winPE和win启动界面类似。
⒆启动DiskGenius为我们的新硬盘分区,建议按F快速分区:
⒇分区完毕我们就可以安装XP到C盘了。双击“恢复XP到C盘”。会出现如下提示:
⒈点击确定后出现你熟悉的下图,
⒉进度条终于走完了,并出现下图,这次我们点击“确定”或者不管让其自动重启。
⒊系统重启后XP进入如下类似界面,系统首先进行收集信息,然后安装系统并注册组件,等这一系列完成后,换句话说这个进度条走完后,我们的系统就安装好了。
⒋以上就是从virtualbox的安装,配置加上安装XP系统的详细教程了,VBOX是小编常用的软件,运行XP是完全没有问题的,如果觉的不错就分享给需要的朋友吧。
