2024年11月WinSCP中文版(SFTP客户端) v5.17中文版下载
⑴WinSCP中文版是一款非常好用的SFTP客户端,我们可以在本地计算机和远程计算机中自由的复制文件,而且SFTP并不需要主机安装FTP服务端,只需要只要文件主机支持SSH协定,你就可以安心的下载上传文件。WinSCP中文版支持SSH(Secure SHell)的SCP(Secure Copy),FTPSFTPFTPS等多种传输协议协议。
⑵小知识:SFTP和FTP的区别
⑶FTP是一种文件传输协议,一般是为了方便数据共享的。包括一个FTP服务器和多个FTP客户端。FTP客户端通过FTP协议在服务器上下载资源。而SFTP协议是在FTP的基础上对数据进行加密,使得传输的数据相对来说更安全。但是这种安全是以牺牲效率为代价的,也就是说SFTP的传输效率比FTP要低(不过现实使用当中,没有发现多大差别)。个人肤浅的认为就是:一;FTP要安装,SFTP不要安装。二;SFTP更安全,但更安全带来副作用就是的效率比FTP要低些
⑷【winscp软件特点】
⑸友好的图形操作界面。如果默认界面不喜欢的话,还可以在选项界面中更改皮肤。
⑹支持多国语言。
⑺可以把上传功能集成到windows右键菜单,支持拖拽操作。
⑻带有复制粘贴删除重命名移动等常用文件操作功能,也可以快速更改某个文件夹的权限。
⑼支持协议众多:FTPSFTPFTPSSCP。
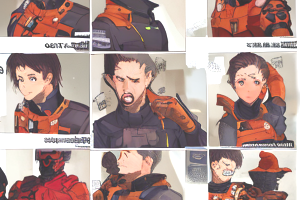
⑽可以使用批处理和命令行。
⑾带有比较目录同步同步浏览查找文件清除缓存等额外有用功能。
⑿内置文本编辑器。
⒀能够保存多个ftp会话。
⒁拥有绿色版,不怕系统重装。

⒂WinSCP怎么设置成中文?
⒃【winscp怎么使用?】
⒄下载安装winscp
⒅双击打开winscp软件安装包,按照安装向导一步一步配置即可。
⒆双击运行程序,打开winscp主界面,如下:
⒇首先介绍站点的保存,在主界面“区域”中,用于新建的站点配置和保存站点的显示。即点击“新建站点”,在“区域”中配置文件协议主机名端口号用户名密码,保存后在“区域”中显示。具体操作如下:
⒈点击“区域”的新建站点
⒉选择文件协议,默认为SFTP;输入Linux服务器的主机名(一般为Linux服务器的IP地址端口(如果没有修改过,则为用户名及密码。
⒊点击保存后弹出对话框,如下图:
⒋为保存的站点起一个容易识别的名称并放置在相应文件夹中,进行统一管理。在这个对话框中,还有两个可选项:保存密码和建立桌面快捷方式。为了安全起见,建议在保存站点时不要输入密码,这里把“保存密码”选项勾起,如果你保存的站点是常用站点,可以创建桌面快捷方式,方便使用。
⒌至此,一个站点保存在WinSCP上的工作就完成了。
⒍接下来介绍使用WinSCP登录Linux服务器。
⒎如果你的站点之前已经保存在WinSCP中,可以直接找到站点的存储名称,点击右下角的登录即可;如果没有保存,则可以通过新建站点,输入Linux服务器登录的相当信息,点击登录即可。
⒏点击登录后,弹出如下窗口:
⒐输入正确密码进入主窗口,如下:
⒑左边为本地资源,右边为Linux服务器的资源,在资源窗口的左上角有上传下载的功能,可以轻易实现文件的传输。
⒒如果Linux服务器需要通过密钥认证进行登录,还需要加载密钥,方法如下:在“区域”中有一个高级选项,弹出如下对话框:
⒓在SSH的验证下,右侧密钥文件中添加自己的密钥,确定即可。
⒔在登录窗口主界面左下角,有一个工具选项,可以对保存好的站点做一个备份。对于在其它电脑使用WinSCP软件但是站点相
